Top > Blog > DIPSで飛行実績報告書を提出する際の全手順(ログイン~完了メール受取まで)
DIPSで飛行実績報告書を提出する際の全手順(ログイン~完了メール受取まで)
3ヶ月以上の期間でドローンの包括許可・承認を取得した場合、許可・承認期間の開始日から3か月後、6か月後、9ヶ月後、期間終了後に、飛行実績報告書を提出する必要があります。
ここでは、国土交通省のドローン情報基盤システム(DIPS)で報告書を提出する方法を解説します。
報告書をDrone Flight Logを使って作ってしまえば、提出自体は簡単です!
1.DIPSへアクセス・ログイン
ドローン情報基盤システム(DIPS)へアクセスをして、ログインをします。
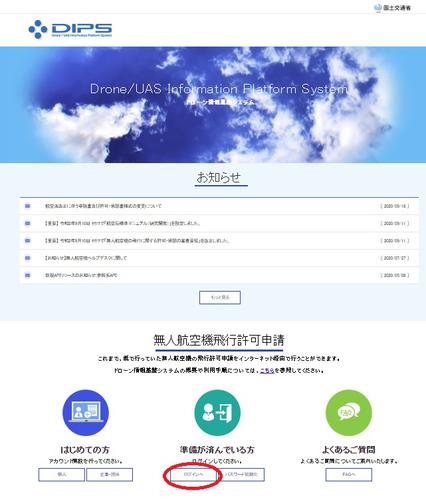
※ ユーザーIDを持っていない場合
「はじめての方」のところからアカウント開設を行ってください。
2.メニューから「飛行実績の報告(電子申請)」を選択
下図の赤丸で囲ったボタンを選択してください。
(飛行許可承認の申請をDIPSで行っていない場合は、右側の「飛行実績の報告(電子申請以外)」を選択してください。)
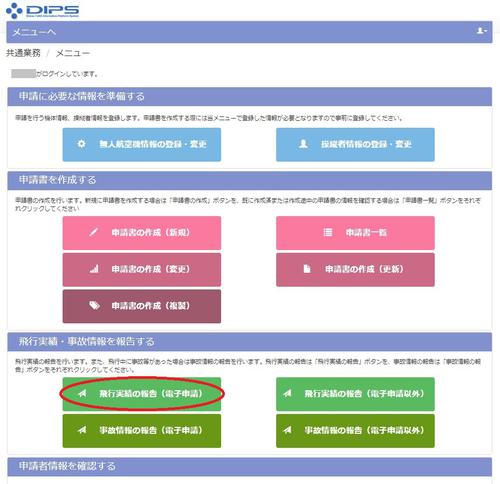
3.飛行実績登録ページで報告書を登録
①報告の種類(いつの報告か)を選択
3ヶ月後、6ヶ月後、9ヶ月後、終了後の4つの内、いつの報告であるかを選択します。
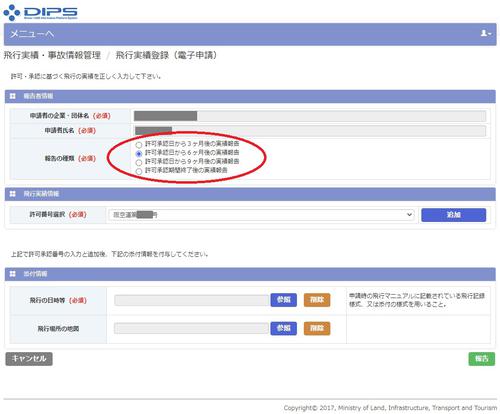
②許可番号を選択
DIPSで申請をした許可承認番号が表示されるので、今回報告する申請を選択して、追加ボタンを押してください。
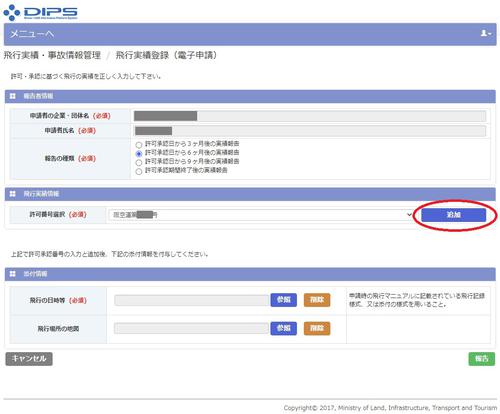
追加ボタンを押した後は、下図のように選択した許可番号が表示されます。

余談:許可番号について
許可番号は、上図では阪空運xxxx号となっていますが、東日本の方は東空運xxxx号となります。同じ許可承認に対して、東空検xxxx号や、阪空検xxxx号という番号が付くこともあります。
地表面または海面から150m以上の飛行許可や、空港の進入表面等の上空空域での飛行許可の場合は、各空港事務所の番号(例えば熊本の場合、「熊運xx号」)となります。
③報告書ファイルを選択
参照ボタンを押して、飛行実績のファイルを選択してください。正しく選択できれば、下図のようにファイル名が表示されます。
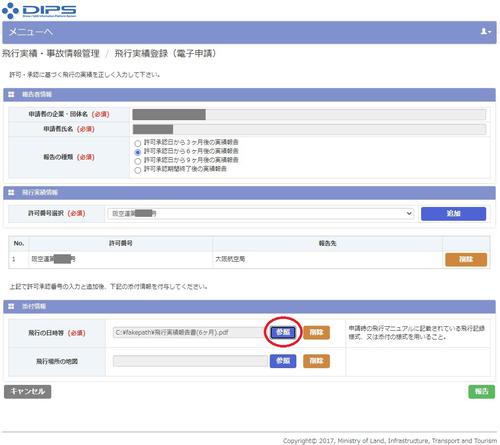
※ここでは選択したファイルのフォルダが、fakepathと表示されますが、そのまま続けて問題ありません。
④報告ボタン
ここまでの入力に間違いが無いか確認し、報告ボタンを押します。
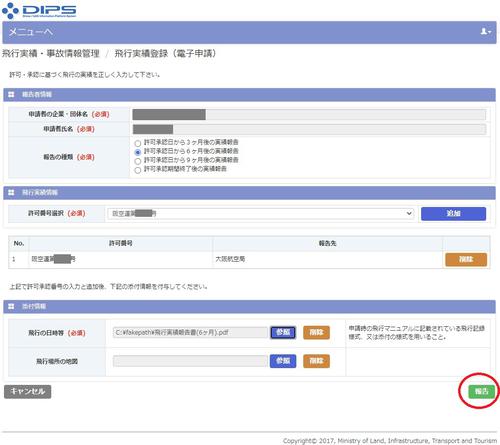
4.報告完了のメッセージとメールを確認
以下の報告完了メッセージとメールを確認して、作業は完了です。
①報告完了メッセージ
正しく操作ができた後は、次のような画面が表示されます。
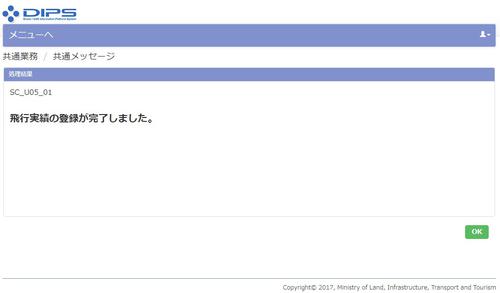
②報告完了メール
さらに、次のようなEメールがDIPSに登録したアドレスに届きます。

いかがでしたか?DIPSからの飛行実績の提出は、簡単だと思います。
ただし、DIPSで提出できる報告書ファイルのサイズは4MBまでです。(地図を別ファイルにする場合、地図ファイルは1MBまでです。)それ以上のファイルサイズになってしまう場合は、郵送かEメールで提出する必要があります。
また、提出した報告書に不備がある場合は再提出を求められるようです。
Drone Flight Logを使えば、簡単に飛行実績報告書を作成でき、1回の報告書の中(3ヶ月間)に50カ所以上の飛行をしない限り、ファイルサイズを気にする必要はありません。簡単に使えますので、是非使ってみてください!
関連記事
| 更新日 | 記事 |
|---|---|
| 2020/11/27 |
無人航空機の飛行記録や点検・整備記録の管理をGoogleスプレッドシートで行う方法
無人航空機(ドローン/UAV)の包括許可・承認を取得した人は、飛行記録や点検・整備記録の管理を行う必要があります。ここでは、記録の管理にGoogleスプレッドシートを使う方法を解説し、テンプレートを…
|
| 2020/11/28 |
飛行場所の地図の作成方法
飛行実績報告書に添付する飛行エリアの地図(別紙2)の作成方法について、DIPSの申請画面を使うよりも、もっと簡単な方法を2つご紹介します。
|
| 2020/11/27 |
ドローンの飛行許可申請をした人がよく利用するWEBサイト
ドローンの飛行許可申請をした人がよく利用するWEBサイトをご紹介します。
|